شكرا جزيلا لشرائك واستخدامك منتجات موقع قوالب عربية.
في هذا الدليل المبسط، سنتعرف معا على طريقة إعداد واستخدام إضافة الدفع عند الإستلام.
1) تنصيب الإضافة
الخطوة الأولى هي تنصيب الإضافة على موقعك. قم بتحديث موقعك إلى آخر اصدار من وورد بريس. تحميل الإضافة يتم من خلال فاتورة الشراء التي وصلتك عبر البريد الإلكتروني أو عبر الدخول لحسابك على موقعنا.
بعد تحميل الملف المضغوط الخاص بالإضافة codplugin.zip ، قم بالذهاب للوحة التحكم الخاصة بموقعك وقم بالآتي:
– رفع الإضافة
اذهب الى إضافات في قائمة لوحة التحكم
أنقر على زر أضف جديد
أنقر على رابط رفع إضافة
قم بتعيين ملف codplugin.zip على جهازك
أنقر التنصيب الآن
بعد تركيب الإضافة، نحتاج أيضا إلى تنصيب إضافة ووكمرس Woocommerce
– تفعيل الإضافة
اذهب الى إضافات > إضافات منصبة في قائمة لوحة التحكم
قم بـ تفعيل إضافة الدفع عند الإستلام
2) تخصيص الإضافة
– إعدادات اضافة الدفع عند الإستلام
يوجد 3 طرق لإستخدام الإضافة:
الطريقة الأولى: هذه تحدث آليا، حيث تقوم الإضافة آليا بتحويل “زر إضافة للسلة” في صفحة المنتج إلى “صندوق الطلب”.
الطريقة الثانية: هي عن طريق إستخدام منشئ الصفحات المنتور Elementor. لإدراج صندوق الطلب في صفحة ما، قم بإضافة ودجت “فورم الدفع عند الإستلام” ، إلى المكان الذي تريد في الصفحة، بعدها إختر المنتج الذي تقوم ببيعه.
الطريقة الثالثة: يمكنك إضافة صندوق الطلب في أي صفحة في موقعك ومع أي منشئ صفحات عن طريق استخدام الكود المختصر Shortcode.
فقط قم بنسخ هذا الكود [codform id=318] ، ثم غير الرقم، إلى الرقم التعريفي الخاص بمنتجك، يمكنك العثور عليه كما توضح الصورة:
– إعدادات Woocommerce
أولا علينا الإنتهاء من إعداد إضافة ووكومرس. اذهب الى Woocommerce > الاعدادات
أضف معلومات الدولة التي تريد بيع منتجاتك فيها، مثلا: الجزائر
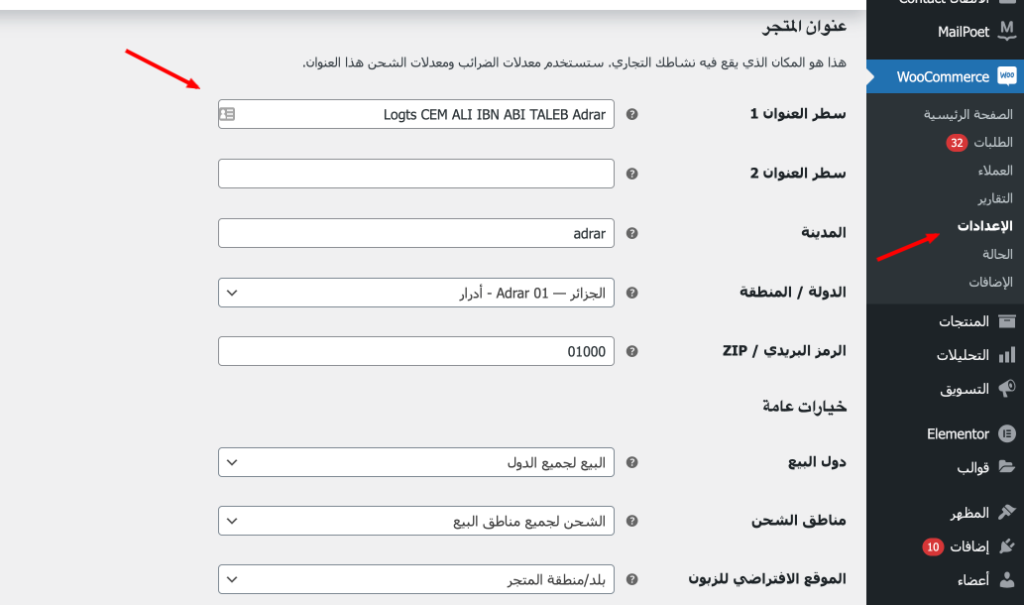
بعد ذلك إختر العملة الخاصة بمتجرك.
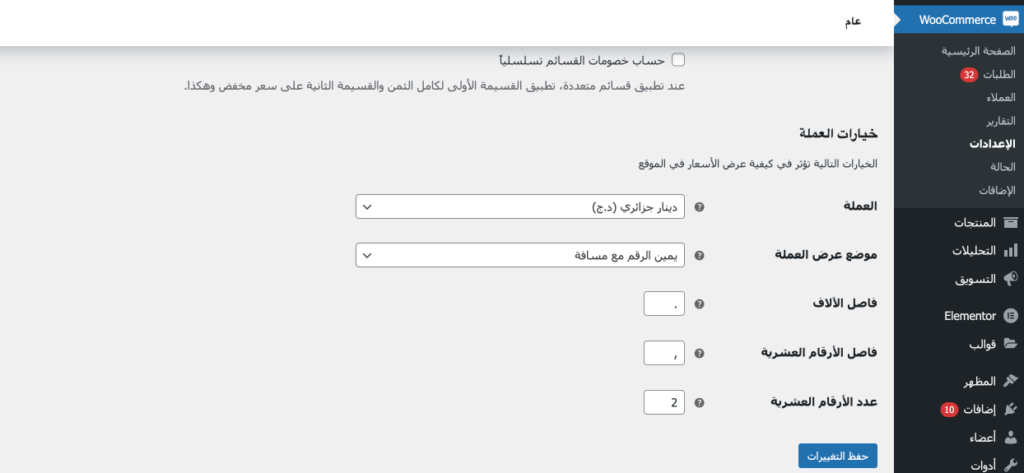
بعد ذلك، إذهب الى “الشحن”، وانقر على إضافة منطقة شحن، حتى نقوم بتحديد سعر التوصيل لمختلف المدن التي تبيع فيها، أو يمكن إختيار الدولة كاملة وإضافة سعر توصيل ثابت لجميع المدن، بدلا من إضافة كل مدينة على حدى

آخر طريقة هي إختيار طريقة الدفع، إذهب إلى “المدفوعات” ، واختر “الدفع عند الإستلام“

– إضافة المنتجات
لإضافة منتج جديد، إذهب إلى “المنتجات”. إضف إسم المنتج في الأعلى، والتصنيف الخاص به. بعدها أضف وصف المنتج، من الأفضل إستخدام صور داخل الوصف لرفع نسبة المبيعات

يمكنك إضافة وصف قصير للمنتج يكون من سطرين أو سطرين، يتم عرضه مباشرة بعد إسم المنتج. أضف صورة بارزة للمنتج وصور أخرى في “معرض صور المنتج“. في بيانات المنتج، إختر “منتج بسيط“، ثم أضف السعر الخاص بالمنتج، يمكنك أيضا عرض سعر مع التخفيض لرفع مبيعات المنتجات، لأن كل العملاء يحبون التخفيضات.

– اعدادات نموذج الطلب
إذهب إلى مظهر > تخصيص > اعدادات نموذج الطلب
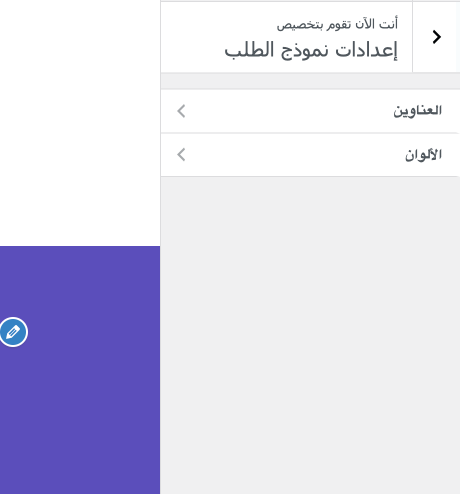
نموذج الطلب يقصد به الصندوق الذي يظهر بجانب صورة المنتج حتى يقوم العميل بإضافة معلوماته وطلب المنتج. يمكنك تعديل أسماء الحقول الخاصة بالنموذج وكذلك الآلوان الخاصة به لجعله بارزا ومميزا


